Recently, a brand new blogger asked me how she can make a header, logo, and Pinterest images for her blog.
It reminded me that I’ve been meaning to tell you all about PicMonkey for some time!
If you’re new here, this is where I share how I’m making money online. Learn how to start your own money-making blog in this post.
Note: This post contains affiliate links.
PicMonkey is the first service I tried for creating Pinterest images (and other blog-related graphics), and it’s still my go-to program.
Why?
It’s free, user-friendly, and newbie approved! It has basically everything you need to get started FREE, and has a bunch more options if you get the paid (but super cheap) option.
You don’t have to know how to use Photoshop or some other editing program to have good Pinterest images.
No sir.
For awhile I’d convinced myself that I just NEEDED Lightroom. Or at the very least, Adobe Illustrator. Turns out that really, I can drive a HECK OF A LOTTA traffic to my site without “pro” pics.
You all know that I’m all about “cheap” blogging, meaning that I don’t think that it requires a hefty investment right off the bat. I’m all about progress. The more your blog grows, the more you should invest.
Right now, I feel like I have learned a lot and I AM using the PicMonkey Royale, but it’s seriously so cheap and totally worth it to be able to use fonts and settings that not every. other. blogger. is using.
Plus, my blog is at a point that it is self-sustaining, meaning that my PicMonkey account is paid for each month by my earnings – I don’t pull any money out of my little pockets at all.
Anyway, today I want to help some of you new bloggers that are just like me. That is, reluctant to spend an arm and a leg on blog help, including a spendy professional logo and other blog graphics.
I’ll show you how easy it is to make a simple logo soon, but today I’ll be focused on those darned Pinterest images.
But first, let’s talk little bit about design.
I am NOT a graphic designer. But I have studied art, and a little bit of photography. But more importantly, I have taken note of how the pros are doing it. I have seen what is successful on Pinterest. Even more important than that, I have done a lot of trial and error with my own blog and Pinterest images.
So what I know and share with you here is what has worked for me – you will need to tweak your Pinterest images according to your own needs and goals.
However, there are a few things that we know to be true when it comes to Pinterest images:
- Long, vertical images perform best.
- You must still use keywords in your image descriptions to help you get found.
- The more relevant the images used are to the words shown on a particular image, the more successful they will be.
From a design perspective, the easier things are to read, the better. That means that you should make sure that your fonts aren’t too crazy, and that your colors are contrasting. Often, making things easy to read on you Pinterest images means using an overlay to give your text a good background.
Step 1: Create a PicMonkey account.
For today you can grab a free account and if you want, snag the free Royale trial that is offered. You’ll see that there are a lot more fonts and editing features to choose from with Royale – but since you’re probably new to blogging, we’ll focus more on the basics of great Pinterest images for now. 🙂
Step 2: Find some great stock photos to play around with.
You can use your own images if you’re a photographer or feature recipes, but if you’re new to this you should just grab some free stock photos for now. I love finding mine at LibreStock because there is a larger variety of images than many other sites. That’s because LibreStock compiles the images from 45+ stock image sites in one place. Note: You can also just design plain-colored images in PicMonkey – but most Pinterest images use photography.
Important: You must always use either your own images or images with A CCO license for your blog. These images, with “Creative Commons” licenses, are free to use for any purpose. If you use images with other types of licenses, you run the risk of copyright infringement + legal issues.
I personally like to find vertical images, but when I can’t, I simply download super large images that can be cropped into great Pinterest images of the appropriate size while maintaining quality.
There are a lot of “suggested” sizes for Pinterest images, but I have found that as long as images are vertical and high-quality, they do okay on Pinterest. Most of my Pinterest images are 700×1150 pixels, but I have recently started using PicMonkey’s default “crop” option called “Pinterest pin.” It makes it quick and easy to take any image and make it Pinterest-ready.
How to Choose Great Images to Turn into Pins
If you have already picked colors for your blog, it may be a good idea to try to find styled photos that align with your theme. I personally don’t always do this, but I do try to find pictures that are relevant to the topic of the post I’m making a pin for. If I’m writing a blog post about motherhood, I may try to find a picture of kids, families, a home, etc. Most bloggers and experts agree that pins that have text related to the pictures they are on perform better (more click-throughs).
I personally prefer to find photographs that are already light in color so that I can have super contrasting text. You can do the same thing with dark photos and light text colors, but either way, you always have the option to edit the image to be more contrasting with your text.
Avoid using photographs that have patterns or pre-existing text whenever possible. This makes your text harder to read.
It’s nice to find images that have objects or landscapes on the sides and feature some empty space in which you can add text. However, most of the time you’ll find that free images will need an overlay, which we’ll talk about later.
For now, make sure that you find Pinterest images that are as closely related to your writing topic(s) as possible. Download a few that you can play around with. 🙂
Step 3: Get your image in PicMonkey.
Download a few images to your computer to get started. Now head over to your PicMonkey account and hover over “Edit.” From the drop-down list, choose “Computer.” Find the image you just downloaded to your computer and select it.

Step 4: Resize your image to be that perfect Pinterest image size.
You can either do this manually, or simply use the fixed proportions in the “Crop” option on the left. If you do that, use the “Pinterest pin” option that I mentioned before.

Here’s what my sample image looks like after using the “Pinterest pin” option:

Step 5: Make the necessary lighting/color changes to get your image ready for text.
Because my sample image is already light, I might choose to try to add text as-is. If your image has too much going on (too many colors or patterns that interrupt the text), it needs to either be lightened up, darkened a bit, or an overlay needs to be added.
In most cases, I can lighten up my images enough to get a great contrast with dark text, but other times an overlay is the best way to go.
Overlays are just what they sound like. They are shapes or images that lay on top of your Pinterest image.
Here’s how I lightened up this particular picture:

First I edited the saturation a bit.

Next, I played around with the exposure.
You can use the “Colors” option if needed, but a lot of the time you will just need to use the “Exposure” option.
This ^ is exactly what I used to get this picture lightened-up.


Changing the lighting and colors of an image is not an exact science. In a lot of cases, you’re still going to need to add an overlay to your Pinterest images. This can be done pretty quickly and easily in PicMonkey.
Adding an Overlay
- Select “Overlays” from the far-left menu (the butterfuly image).

Step 2: Select the type of overlay you want to add on top of your image. I usually stick to geometric because I usually use a rectangle.
Step 3: Edit the overlay’s color, transparency, and size. You can stick to your blog colors if you want – either way make sure that the overlay is able to contrast well with the image behind it and the text you will add.

Step 6: Add your text.
Always make sure that your text is super clear and never mix more than two fonts. Make sure that your text doesn’t take up the entire image, either. Here’s a sample I made for this post:

As you can see, I stuck to text colors that would contrast well against my overlay. I also stuck to only two fonts, and though one font was cursive, it was a bold, easy-to-read and large font. The colors used also complemented the image itself. Note: If you want, add your logo or website name at the bottom of the image.
It’s as easy as that, my friends!
While it may seem like a lengthy process, it is well worth your time to create great Pinterest images. Many bloggers (myself included) see thousands of page views per month via Pinterest, meaning that readers are finding your images on Pinterest, then repinning them or clicking on them. The more eye-catching your images are, the more likely they are to get clicked.
Ready to get your own PicMonkey account? Click here.
Happy blogging!










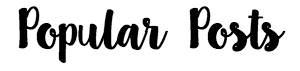





This was great advice! Thank you so much!
This is exactly the post I have been looking for! I just started my blog and have been feeling so overwhelmed with trying to learn Photoshop and style images for Pinterest. Thank you so much for this- it’s a huge confidence booster and weight off my shoulders! 🙂
Hi Sarah, I’m so glad to help! I know exactly what you’re feeling! Good luck.
I’m glad I signed up for your newsletter. Pinterest is not my forté and I’m looking forward to soak up all the information you provide and make it work in my favor!
That’s so nice to hear! Thank you! 🙂
I’m hoping to launch my blog in the next couple of weeks and this was great advice. Thank you!
Really good tutorial. I’ve had a horrible time using Pic Monkey so far until you helped. I was using Adobe Spark, which was actually really cool and easy but I had no control over the fonts….I’lll toy around with this. Do you have any advice about good fonts? Thanks!
Thanks! I am new to Pinterest, and knew PicMonkey could be a great asset (if you know how to use it!) The simple directions were a big help. Thanks!
Pinwords is a really basic tool, but it’s great if you want to quickly make an image from a quote and add it to your Pinterest account. Pinstamatic actually lets you create a whole bunch of items to add to your Pinterest boards including website snapshots, pins of Twitter profiles and Spotify tracks that you can pin.